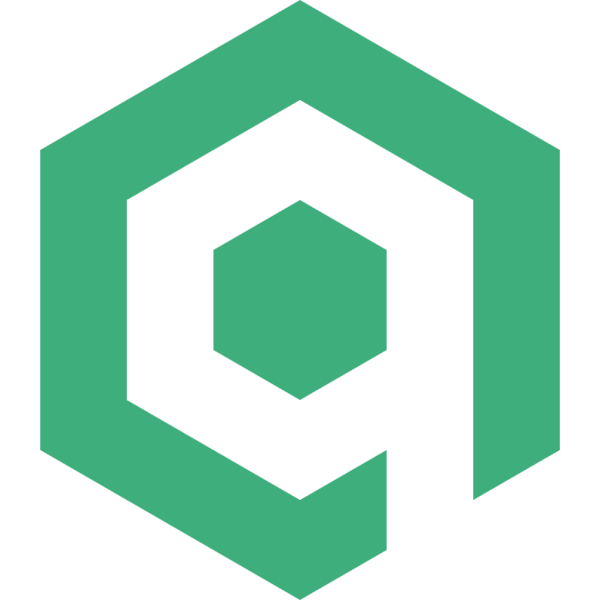用 Windows 系统的朋友们一定都有着和我一样的经历,那就是 C 盘越用越小,不管最初给了它多少,也不管用各种清理软件清理过多少次,它始终不够用。
这篇文章就来讲一讲如何清理 C 盘,释放宝贵的空间。
方法一:各种清理软件
各种清理软件还是有一定效果的,能帮我们释放一些空间出来,最重要的是简单好用,通常点两下就可以了,不用自己各种探索,但是效果一般,就不展开了。
方法二:磁盘清理
Windows 自带有磁盘清理应用,使用时可以再搜索栏内搜索“磁盘清理”,然后在弹出的对话框中选择 C 盘:
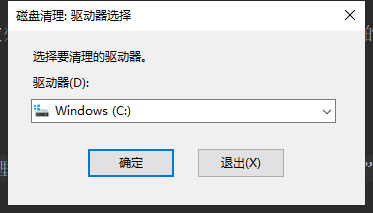
此时,应用会自动检测一些可以清理的东西,并在前面打上勾,通常点击确定就可以了:
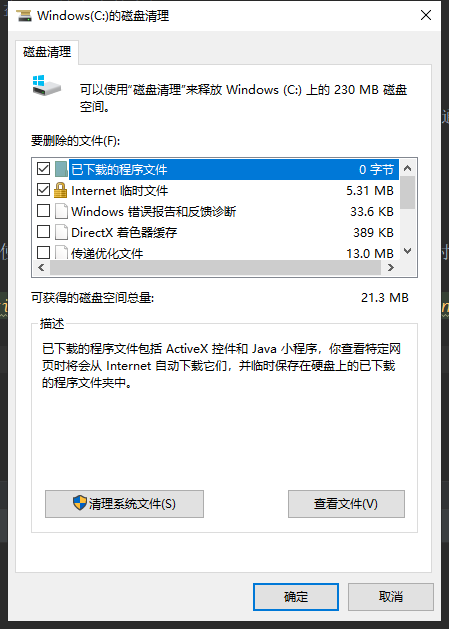
这一步通常清理的都是应用软件在使用过程中产生的文件,释放的空间大小取决于使用情况。
完成这一步后,再次打开“磁盘清理”,这一次选择左下角的清理系统文件:
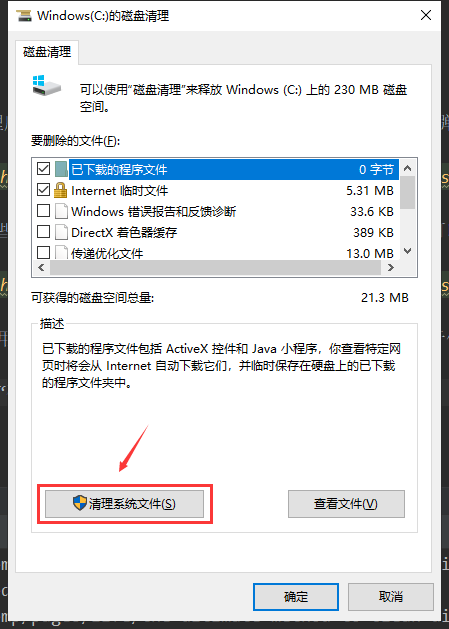
同样选择 C 盘,等待一会儿,弹出来的界面和上一步基本相同,但是多了 Windows 升级日志文件:
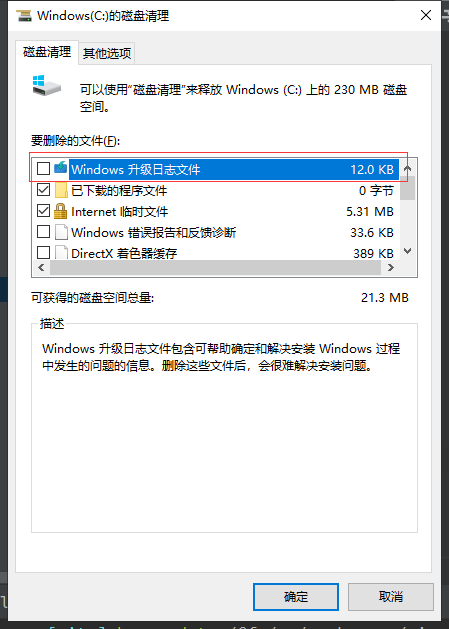
这是 Windows 系统升级时下载的程序包,如果长时间没有清理过,那么占用的空间也会不小。
勾上 Windows 升级日志文件,点击确定,即可清理。
方法三:手动清理,精准打击
经过前面两种方法的清理,C 盘确实多了一些空间出来,但并没有想象中的那么美好,而接下来就是真正的终极大法了。
搜索 TreeSize 这款软件,不想搜索的点这里直达:

选择第一项的 Free Download 就可以了,富裕的可以选择后两者,毕竟有收入,软件才能做得更好。
运行软件,选择 C 盘,接着就会看到如下画面:

软件将磁盘中的所有文件、文件夹按照占用空间从上至下排列的整整齐齐的,让你一眼就能看清楚是谁“吃了”空间。
重点文件夹一:Users
Users 文件夹通常都是平时使用应用程序时产生的用户数据等文件,主要在其下的 AppData 文件夹内,Local 和 Roaming 两个文件夹下。
很多应用程序,就算卸载之后,它也不会删除产生的文件,此时就可以到这里手动删除。
例如这个软件:

重点文件夹二:Windows
从 Windows 文件夹一直下钻,会得到这个画面:

这个 DriverStore 文件夹,网上说是驱动的备份文件,如果你将这个文件夹下的东西删除,磁盘空间会暴增。
但我建议还是要慎重一下,如果 Users 文件夹清理后,空间增加明显,尽量不要动这个文件夹,至少我不推荐,因为我目前确实不知道这里面到底放的什么,实在想动,可以先问问微软。
结语
经过这三步(尤其是最后一步)操作,就再也不用为 C 盘不足发愁了。